A SharePoint team site connects you and your team to the content, information, and apps you rely on every day. For example, you can use a team site to store and collaborate on files or to create and manage lists of information. On a team site home page, you can view links to important team files, apps, and web pages and see recent site activity in the activity feed.

You can access your team site from the SharePoint Home page, from the Files section of your Office 365 Group, or on the go with the SharePoint mobile apps. You can also find your SharePoint files in OneDrive.
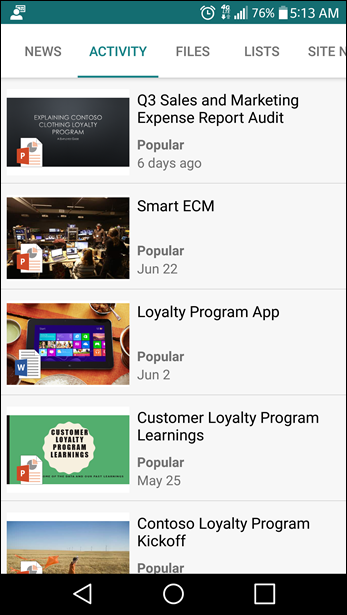
Note: Some functionality is introduced gradually to organizations that have opted in to the First Release program. This means that you may not yet see this feature or it may look different than what is described in the help articles.
Let’s take a look around
Site header
At the top of a team site, you’ll see the site logo, the name of the site, and whether the site is private (only approved members can view) or public (anyone in your organization can view).
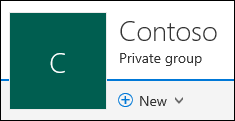
If you have permission to edit the site, there’s also a link at the top of the team site to add a new list, document library, page, news post, or web app to the site.
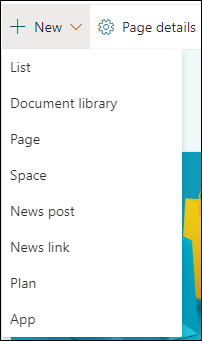
Left-hand navigation pane
On the left-hand side of the site, at the top of the navigation pane, you’ll see a search box where you can search for files on your team site. Suggestions are shown, as you type, based on files you’ve recently worked on or viewed. Press Enter to view a full list of search results displayed on a separate page where you can expand what’s shown to include results for all SharePoint sites or refine the results to show only certain file types.
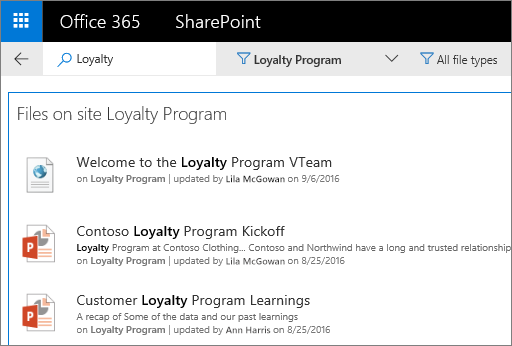
Under the search box, you’ll also see links to the default team document library, the team OneNote notebook, site pages, site contents, and the site recycle bin. If you have permission to edit the site, you can add additional links or change the order of the links as needed.
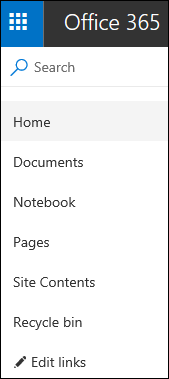
Home page
The team site home page contains a News section where you can create and display posts about important or interesting items for your team. Just click +Add, create your story, and then click Publish to display the story at the top of the team site home page. To view the entire article, just click the headline.
You can find older news stories by clicking See all in the top right corner of the News section. Here you can browse all news articles published by the team. For more information about Team News, see Keep your team updated with News on your team site.
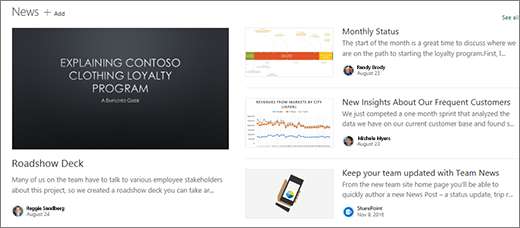
If the News section is not present on the home page, you’ll see a Quick Links section where you can add a link to files or web pages to the top of the page. Just click +Add and either enter the URL or select an item from a list of recent files or web pages.
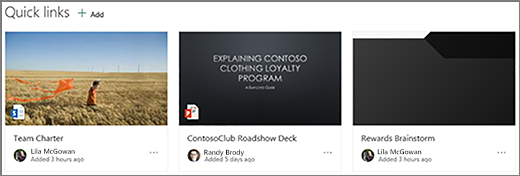
The home page also contains an activity feed that lets you see, at a glance, when someone adds or edits a file, page, or list on your site.
Editing the home page
If you have edit or owner permissions on the site, you can edit the home page by clicking Edit in the top right corner of the page, making your changes, and then choosing Save and close to save your changes and close edit mode. Click Publish if you’re ready for users to see your changes. For more information about editing the home page of your team site, see Using web parts on pages.
Integration with Office 365 Groups
Office 365 Groups is a powerful and productive platform that brings together conversations and calendar from Outlook, information and files from SharePoint, tasks from Planner, and a shared OneNote notebook into a single collaboration space for your team. All new and existing Office 365 Groups get a team site.
When you create a team site in SharePoint Online, an Office 365 Group is automatically created and any users you add to your team site are automatically added to your Office 365 Group. Similarly, when you create an Office 365 Group, a SharePoint team site is automatically created and any users you add to your Office 365 Group get added to the team site. All members of the Office 365 Group have access to the team site and all members of the team site have access to the Office 365 Group. Members can add additional document libraries, lists, and web apps as needed. There’s no need to create a distribution list or a SharePoint group.
In addition to accessing your document library files directly from your team site, you can also get to them by clicking Files in the top navigation bar of your Office 365 Group. To get to the team site associated with your Office 365 Group, just click Site.

To get back to your Office 365 Group from the team site, just click the site title to open the Group card and click one of the links at the bottom of the card.
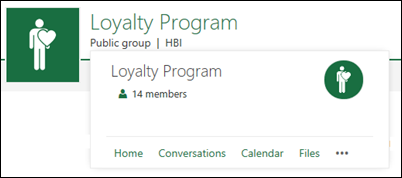
For more information about Office 365 Groups, see Learn about Office 365 groups.
Ready to create a team site with an Office 365 Group?
For the steps to create a team site with an Office 365 Group, see Create a team site in SharePoint Online.
For the steps to create an Office 365 Group with a team site, see Create a group in Outlook.
Source: support.office.com

