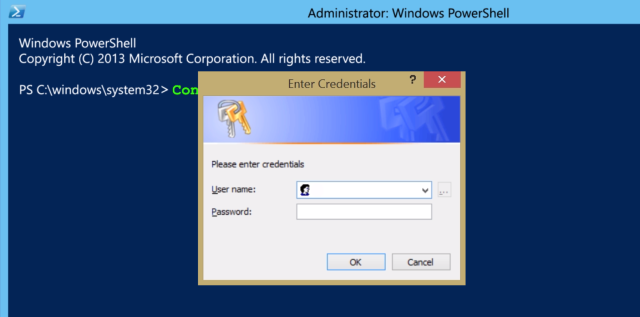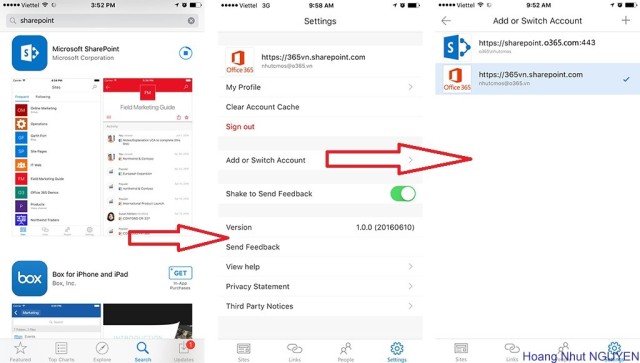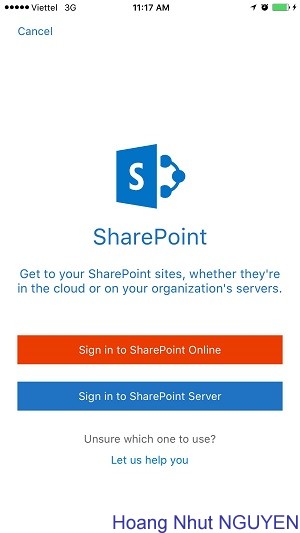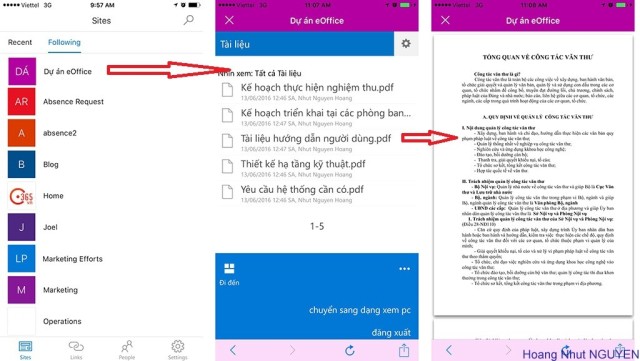After releasing of a series of Office apps for iOS such as Office365 Administration, PowerBI, Delve, Excel, Word, PowerPoint, OneDrive,…, As announced at the “Future of SharePoint” event on May 4th from Microsoft about they are working on the new SharePoint mobile app. On 21-Jun-2016, Office365 administrators got a official inform message about SharePoint mobile App for iOS release. With this app, Now you can untether and take your intranet with you in your pocket. Stay connected to important content, sites, portals and people from across your intranet while on the go. In the mean time, Microsoft is also working on Android and Windows Universal versions, which we expect to release before the end of this year. Below is some quick review about this product.
Avaialble for download
From 21-Jun-2016, the new SharePoint mobile app is available in the Apple App Store. It’s free download with your iCloud account.
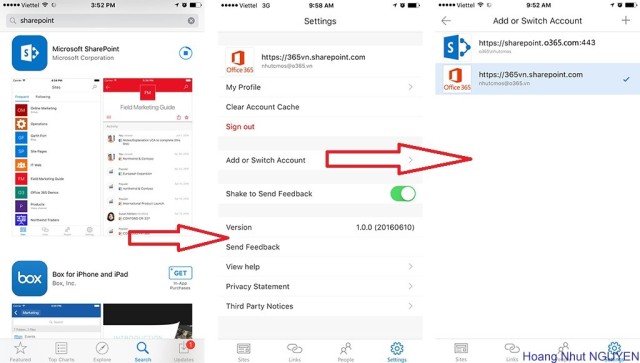
Cloud and Onpremise support
After download, You can install the SharePoint mobile app on your iPhone, iPad or iPod. You can then sign in with SharePoint Online or SharePoint on-premises (2103 & 2016 version support) from the welcome screen.
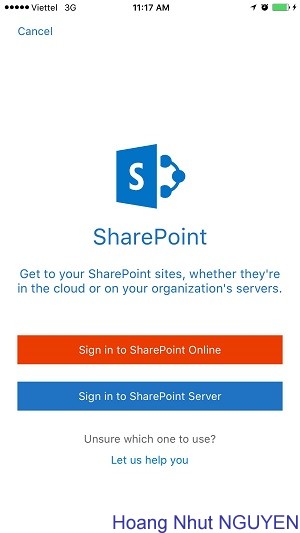
Both SharePoint online and SharePoint Onpremise supported.
The Sites tab
From this tab, SharePoint app list all sites that you visit frequently and sites you’re following. This sites come from different site collections. If you click on a site to see recent activity, recent files and the site’s assets (documents, lists, subsites, pages and more). If your webpage is not support to transfer to mobile view, you may got the unsupport message or you can change to desktop view by click on tool box menu at bottom.
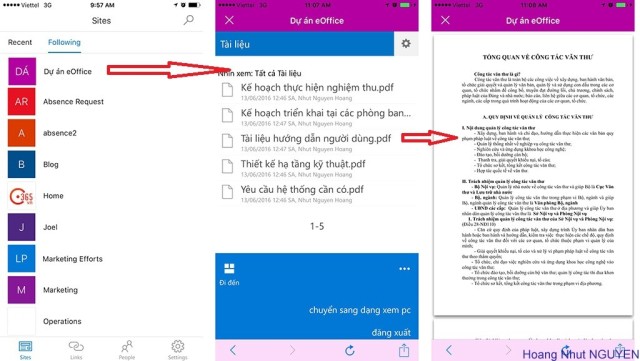
Access project site and check for all project document with mobile reable PDF and Office files. Vietnamese language was fully supported and display correctly.
You can also access left menu navigation and click on List menu to see all deployed applications as well as site content.

Check for all deployed applications and site content
All SharePoint data were displayed as list view event if that application is standard list, Calendar, customized list, Links, or Tasks,… look like below

Calendar with events were displayed as list view.
The Links tab
This tab list all sites which based on your permission or allowed for everyone in your company. If you are using Office365, this site come from available SharePoint site collection that created by SharePoint admin. For Office 365, I as expected for applications associated with subscription as such Microsoft Delve, Office 365 Video,… but I can not find them from list tab.

Not much data for links and resources link SharePoint app – Links tab
The People tab
As a staff directory phonebook, but list tab only listed for people that you are working with such as your members, your supervisor or colleagues. By tap on a contact, you can see their personal info like Fullname, Jobtitle, Phone, Email,…

People contact list and personal detail info
From the first look, this release of SharePoint mobile iOS app works well with Office 365 SharePoint Online. For SharePoint onpremise, administrator should improve functionality to make it compatible with SharePoint mobile app like resources as well as People directory. I didn’t test this app with SharePoint 2016. But from my point of view, this app bring to SharePoint users a good concept. While Microsoft improve this app and develop for Android and WinMobile, you can try to use it and give Microsoft your idea and feedbacks via:
User Voice: https://sharepoint.uservoice.com/
Twitter: http://www.twitter.com/SharePoint
Or you can email to me for helping on bring your idea to MVP community and Microsoft Product team.
Hoang Nhut NGUYEN
Skype: hoangnhut.nguyen
Email: nhutcmos@gmail.com